How to book your visitor parking session
Once the pack has been approved, you are given 120 credits. One credit equals one hour of parking. A pack of 120 credits equals 120 hours in total.
Each household can have two free packs of 120 credits and purchase an additional five packs.
- Log into your account
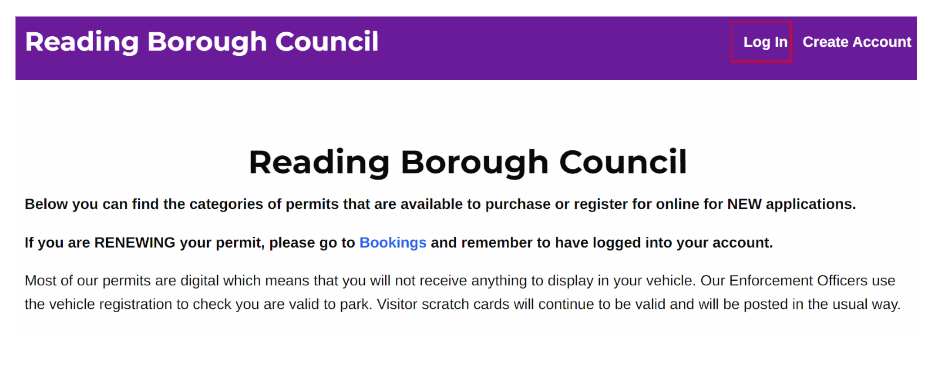
2. Go to ‘Bookings’
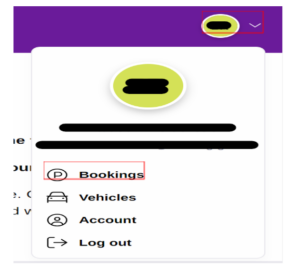
3. Go to your ‘Visitor Permits’ by scrolling down and finding the pack of permits:
Tip – tick the filter to only display your active permits.
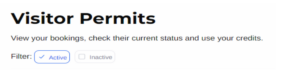
4. Under ‘Actions’ tap the 3 dots
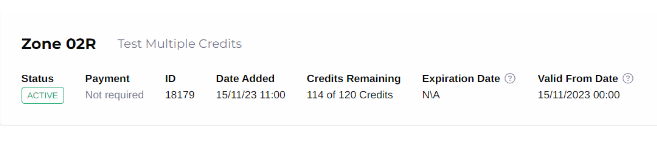
5. Select ‘Use Credit’
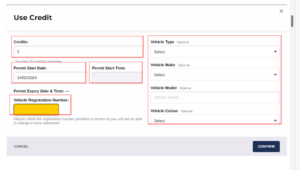
a. Select the number of credits.
Note: this is the number of hours the visitor is staying for.
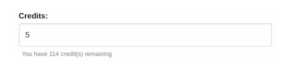
b. Select your start date.
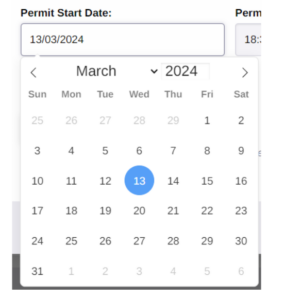
c. Select your start time.
Note: Depending on the device you are using to book, you can either scroll with the arrows or use your keyboard to enter the hours and minutes.
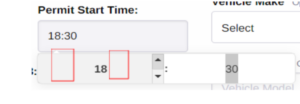
Once you have selected the credit, start date and time it will display the expiry time.
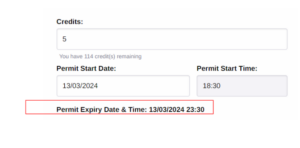
d. Enter the vehicle registration.
Important: make sure the vehicle registration number exactly matches your visitor’s registration plate. If they don’t match, they won’t show on the Civil Enforcement Officer’s handheld computer.
Tip: make sure the numbers 0 and 1, and letters O and I are correctly selected.
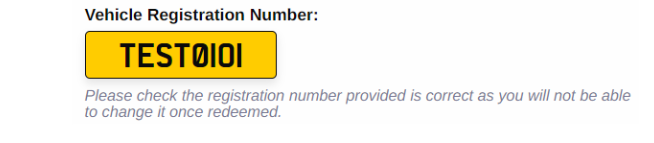
e. Optional to enter vehicle type, vehicle make, vehicle model and vehicle colour.
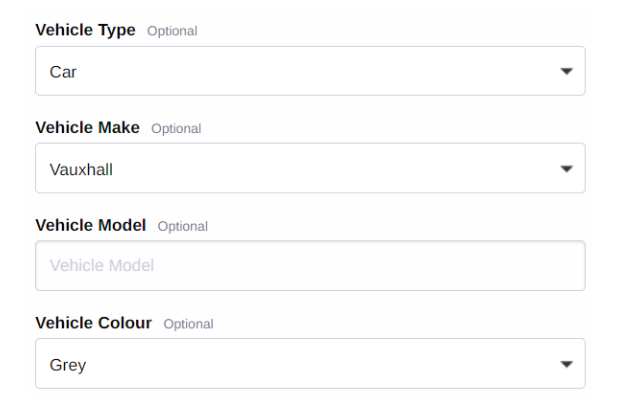
7. Once you have entered the details please select ‘CONFIRM’. Sessions cannot be cancelled once they are confirmed.
8. The booked session now shows in your ‘Permits’ section.
Note: no email confirmation is sent for a booked session
Tip: active permits show current and future permits (including visitor sessions), in active permits show expired and cancelled permits (including expired visitor session).
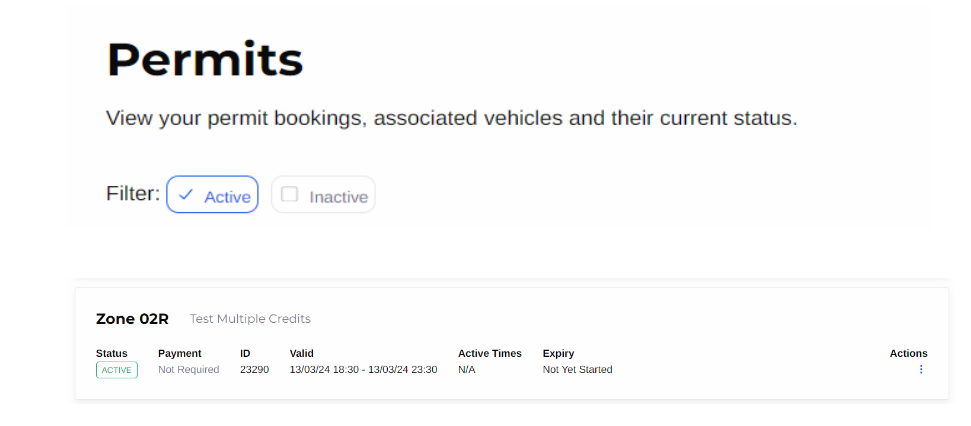
9. You can set a reminder for this visitor session by going to ‘Actions’ and selecting ‘View Reminders’ and ‘Add a reminder’.
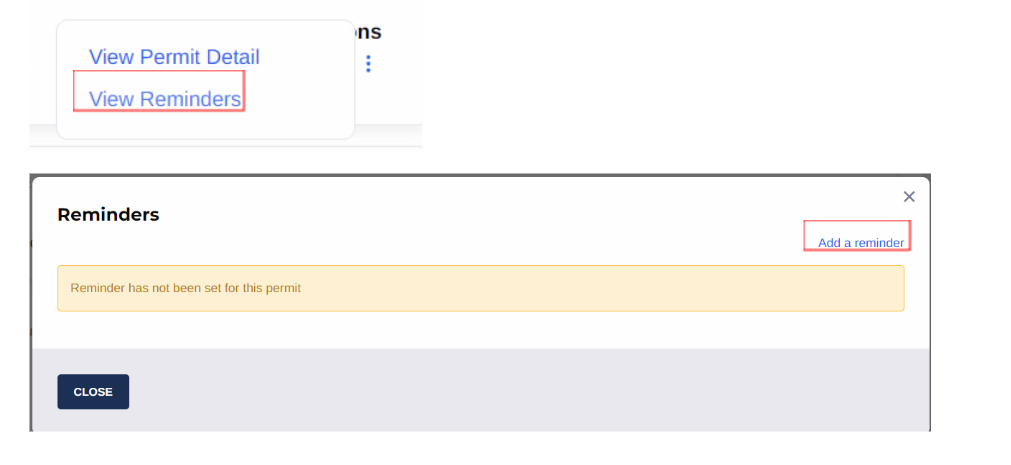
10. Select how to receive the reminder.
Note: if your account does not have a mobile telephone number, you will not have the option for an SMS message.
11. Select the reminder time, before the expiry and ‘Save’.